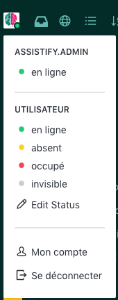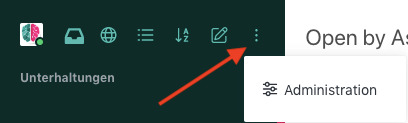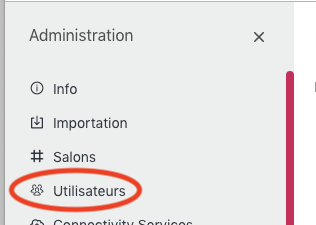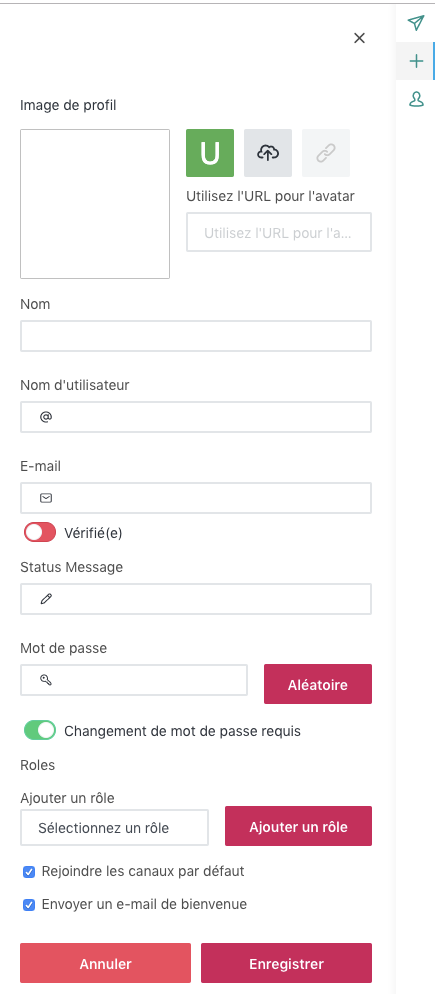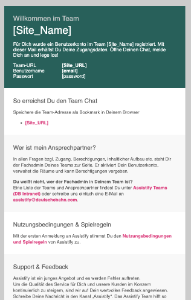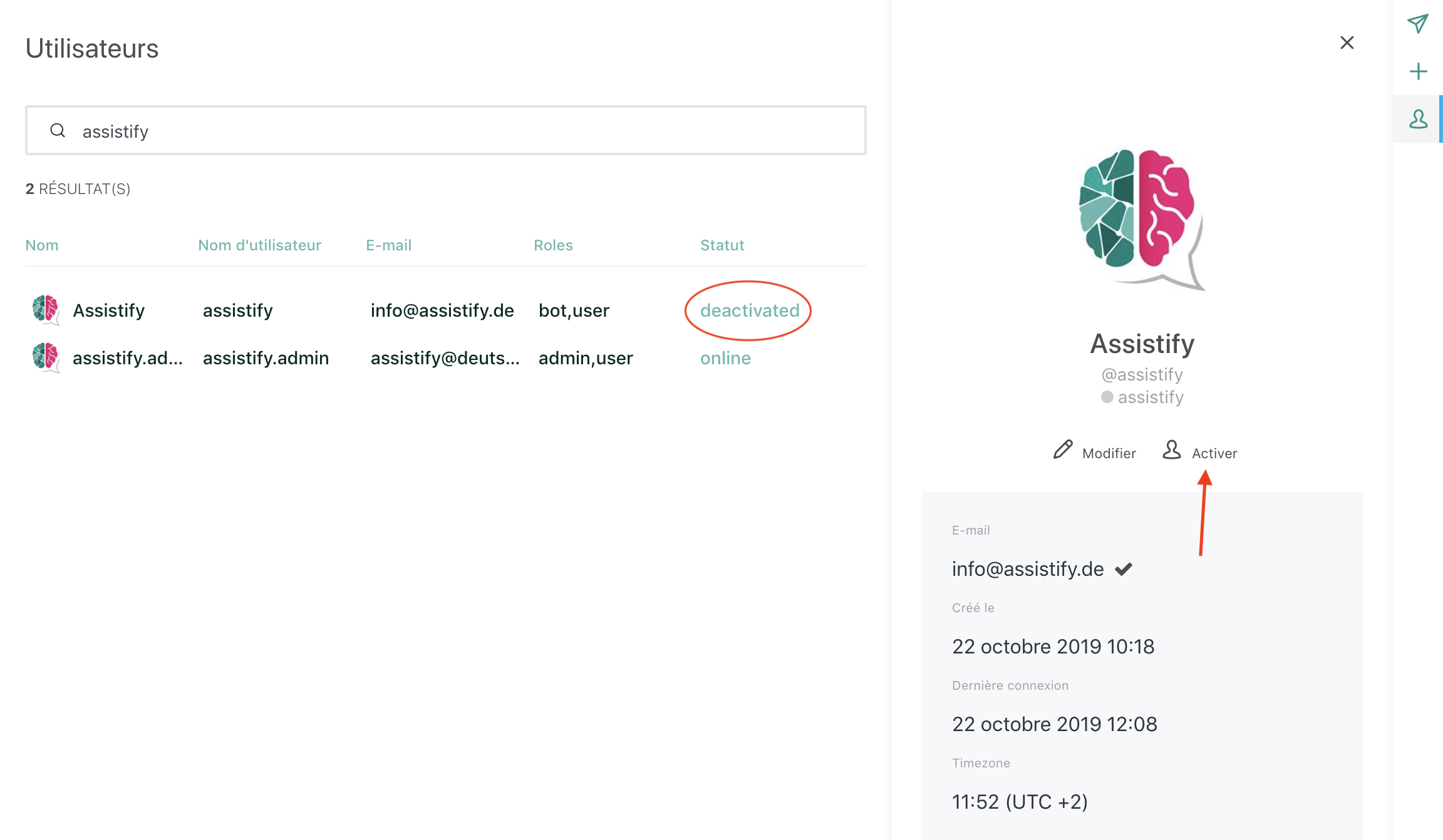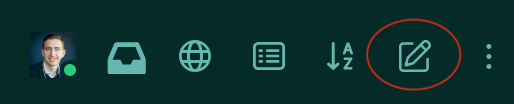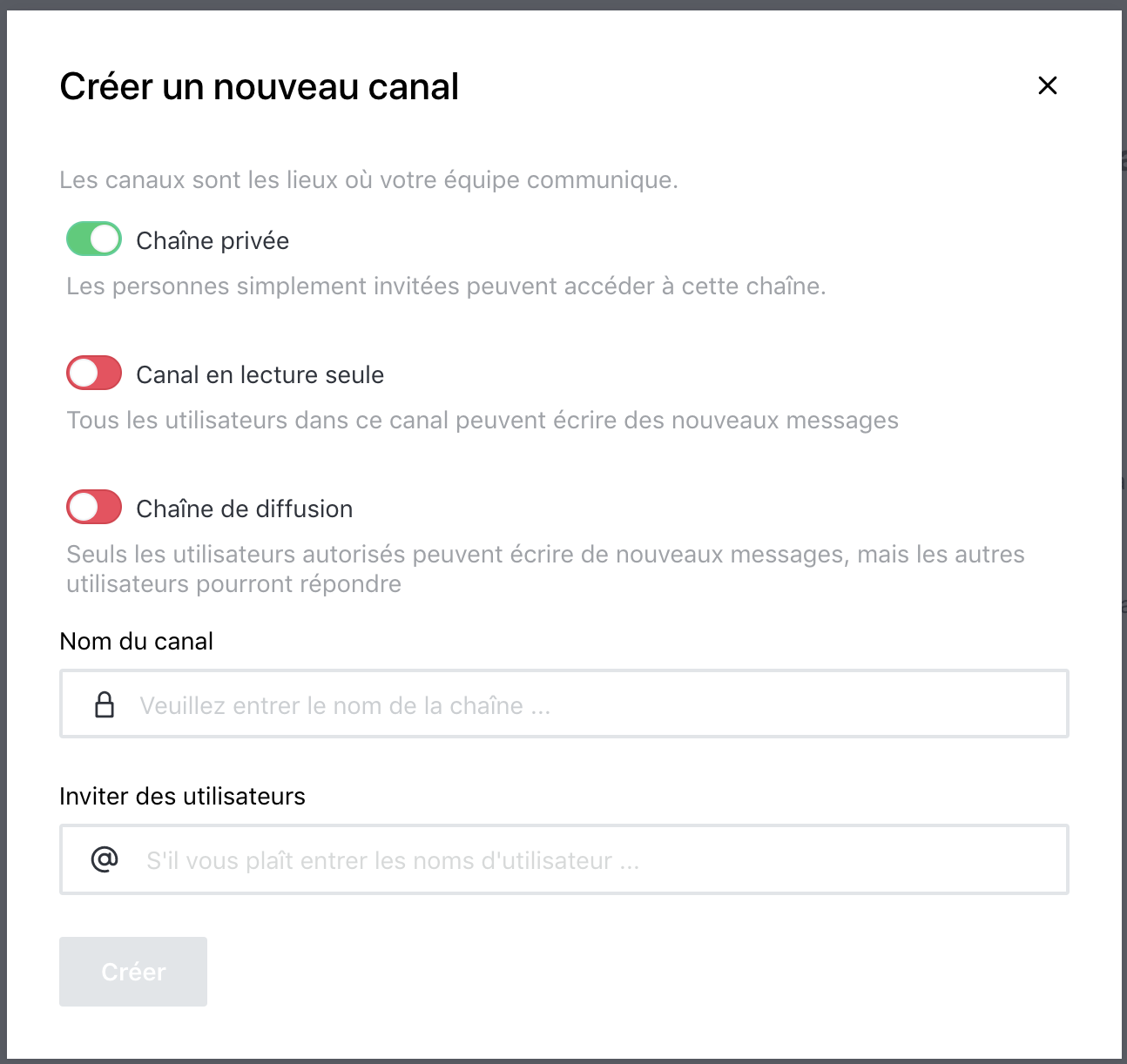Wir verstehen Datenschutz als kundenorientiertes Qualitätsmerkmal.
Eine Nutzung unserer Internetseiten ist grundsätzlich ohne
Angabe personenbezogener Daten möglich. Wir benötigen lediglich Ihre IP-Adresse
und andere technische Daten, um Ihnen unsere Website anzeigen zu können. Sofern
Sie besondere Services unseres Unternehmens über unsere Internetseite in
Anspruch nehmen möchten, kann jedoch eine Verarbeitung personen-bezogener Daten
erforderlich werden. Ist die Verarbeitung personenbezogener Daten erforderlich
und besteht für eine solche Verarbeitung keine gesetzliche Grundlage (z.B. die
Durchführung einer vertraglichen Vereinbarung), bitten wir Sie um Ihre
Einwilligung.
Mit diesem Hinweis informieren wir Sie darüber, welche
Daten wir von Ihnen erheben, wie wir sie nutzen und wie Sie der Datennutzung
widersprechen können.
Wer ist verantwortlich für die Datenerhebung und -verarbeitung?
Die DB Systel GmbH, Jürgen-Ponto-Platz 1, 60329
Frankfurt am Main erhebt und verarbeitet Ihre Daten als
Verantwortlicher.
Der bestellte Datenschutzbeauftragte ist Herr Gerald
Freitag.
Sollten Sie Fragen oder Anregungen zum Datenschutz auf assistify.de haben,
so kontaktieren Sie bitte:
DB Systel GmbH
Jürgen-Ponto-Platz 1
60329 Frankfurt am Main
E-Mail: db.systel.datenschutz@deutschebahn.com
Welche Daten erheben wir und wie und warum verarbeiten wir Ihre Daten?
Wir erheben und verarbeiten Ihre Daten ausschließlich zu bestimmten
Zwecken. Diese können sich aus technischen Notwendigkeiten, vertraglichen
Erfordernissen oder ausdrücklichen Nutzerwünschen ergeben.
Aus technischen Gründen müssen jedoch beim Besuch von assistify.de oder assistify.github.io
bestimmte Daten erhoben und gespeichert werden wie z. B. das Datum und die
Dauer des Besuchs, die genutzten Webseiten, die Erkennungsdaten des verwendeten
Browser- und Betriebssystemtyps sowie die Webseite, von der aus Sie uns
besuchen.
Hosting durch GitHub
Die Webseite assistify.de wird auf github.io gehosted. Für
diese Datenverarbeitung ist ausschließlich GitHub als Betreiber von github.io
verantwortlich. Welche Daten hierbei verarbeitet werden, entzieht sich unserer
Kenntnis und Einflussnahme. Weitere Informationen finden Sie hier:
https://help.github.com/en/articles/github-privacy-statement
Wann werden Cookies eingesetzt?
Cookies sind kleine Textdateien, in denen personenbezogene
Daten gespeichert werden können. Die Cookies können beim Aufruf einer Seite an
diese übermittelt werden und ermöglichen somit eine Zuordnung des Nutzers.
Cookies helfen dabei, die Nutzung von Internetseiten für die Nutzer zu
vereinfachen.
Wir unterscheiden zwischen Cookies, die für die technischen
Funktionen der Webseite zwingend erforderlich sind und solchen Cookies, die für
die technische Funktion der Webseite nicht zwingend erforderlich sind. Wir
setzten ausschließlich Cookies, die technisch für die Funktionalität der
Webseite erforderlich sind.
Cookies, die zwingend für die Nutzung der Seite
erforderlich sind:
Github setzt ggf. Session-Cookies ein, um eine reibungslose Navigation
zu ermöglichen. Dies ist häufig erforderlich, um den Last-Ausgleich und die Verfügbarkeit
der Webseite über mehrere Server (Cluster) hinweg sicherzustellen. Diese
Cookies werden typischer Weise nach dem Schließen des Browsers automatisch
gelöscht.
Cookies, die nicht zwingend für die Nutzung der Seite
erforderlich sind:
Für den Einsatz von Matomo (ehemals Piwik) werden Analyse-Cookies benötigt.
Diese können zusammen mit Matomo deaktivieren.
Einsatz von Matomo (ehemals Piwik)
Wir nutzen den Analysedienst Matomo (ehemals Piwik) auf
unserer Webseite, um die Nutzung unserer Webseite analysieren und regelmäßig
verbessern zu können. Über die gewonnenen Statistiken können wir unser Angebot
verbessern und für Sie als Nutzer interessanter ausgestalten. Über kleine
Textdateien (Cookies) werden Daten darüber gespeichert, wie Sie unsere Webseite
nutzen, worunter auch die IP-Adresse fällt. Diese Daten werden anonymisiert und
auf unseren Servern gespeichert.
Rechtsgrundlage für die Nutzung von Matomo ist Art. 6 Abs. 1
S. 1 lit. f) DSGVO.
Ihre Deaktivierungsmöglichkeiten: Sind Sie nicht mit der
Analyse Ihres Nutzungsverhaltens einverstanden, können Sie jederzeit Ihren
Browser so einstellen, dass kein Analysecookie gesetzt werden kann. Sie können
sich zudem hier entscheiden, ob in Ihrem Browser ein eindeutiger
Webanalyse-Cookie abgelegt werden darf, um dem Betreiber der Webseite die
Erfassung und Analyse verschiedener statistischer Daten zu ermöglichen. Wenn
Sie sich dagegen entscheiden möchten, klicken Sie den folgenden Link, um den
Matomo-Deaktivierungs-Cookie in Ihrem Browser abzulegen:
Ihr Besuch dieser Webseite wird aktuell von der Matomo
Webanalyse erfasst. Klicken Sie hier, damit Ihr Besuch nicht mehr erfasst
wird:
Bitte beachten Sie: Wenn Sie Ihre Cookies insgesamt löschen,
wird auch das Deaktivierungs-Cookie gelöscht. Das bedeutet, dass Sie Ihren
Widerspruch gegen die Analyse des Nutzungsverhaltens erneut ausüben müssten.
Wir sind daran interessiert, Ihnen ein breit gefächertes,
multimediales Informationsangebot zu unterbreiten.
Auf der Webseite assistify.de werden Videos von YouTube
eingebunden. Rechtsgrundlage hierfür ist Art. 6 Abs. 1 lit. f) DSGVO.
Bei Besuch von assistify.de finden Sie einen Link vor,
sodass von uns keine Daten an Google als Betreiber von Youtube übermittelt
werden. Google fragt lediglich die Information, wie häufig das Video angeklickt
wurde, über unseren Webserver ab.
Mit Anklicken des Links zum Abspielen des Videos verlassen
Sie unsere Seite und werden an Youtube weitergeleitet. Hierbei setzt Google als
Betreiber von Youtube Cookies und Pixel-Tags zur Personalisierung von Werbung
und Suchergebnissen. Für diese Datenverarbeitung ist ausschließlich Google als
Betreiber von Youtube verantwortlich. Welche Daten hierbei verarbeitet werden,
entzieht sich unserer Kenntnis und Einflussnahme. Weitere Informationen finden
Sie hier:
https://www.google.de/intl/de/policies/privacy/
Rechtsgrundlage der Datenverarbeitung
Soweit wir für Verarbeitungsvorgänge personenbezogener Daten
eine Einwilligung von Ihnen einholen, dient diese nach Artikel 6 Absatz 1 lit.
a DSGVO als Rechtsgrundlage.
Bei der Verarbeitung von personenbezogenen Daten, die zur
Erfüllung eines Vertrages mit Ihnen erforderlich sind, ist der Vertrag nach
Artikel 6 Absatz 1 lit. b DSGVO die Rechtsgrundlage. Artikel 6 Absatz 1 lit. b
DSGVO gilt auch für Verarbeitungsvorgänge, die zur Durchführung
vorvertraglicher Maßnahmen erforderlich sind, etwa in Fällen von Anfragen zu
unseren Produkten oder Leistungen.
Unterliegt unser Unternehmen einer rechtlichen
Verpflichtung, durch welche eine Verarbeitung von personenbezogenen Daten
erforderlich wird, wie beispielsweise zur Erfüllung steuerlicher Pflichten, so
basiert die Verarbeitung auf Art. 6 Abs. 1 lit. c DSGVO.
Um unser Angebot ständig zu verbessern, speichern und
analysieren wir Nutzungsdaten aus dem Online-Bereich auf pseudonymer Basis.
Rechtsgrundlage hierfür ist Art. 6 Abs. 1 f) DSGVO.
Wir sind zudem daran interessiert, die Kundenbeziehung mit
Ihnen zu pflegen und Ihnen Informationen und Angebote zukommen zu lassen, von
denen wir glauben, dass sie zu Ihren Wünschen und Interessen passen. Deshalb
verarbeiten wir auf Grundlage von Artikel 6 Abs. 1 f) DSGVO (auch mit Hilfe von
Dienstleistern) Ihre Daten, um Ihnen Informationen und Angebote zuzusenden. Wir
verwenden Ihre Kontaktdaten (Name, Vorname, Postanschrift) für Werbung per Post
und für Marktforschung, sofern Sie einer solchen Verwendung nicht
widersprechen. Ebenso kann auch die E-Mail-Adresse, die wir aus einer
Geschäftsbeziehung mit Ihnen von Ihnen erhalten haben, zur werblichen Ansprache
verwendet werden.
Dieser werblichen Verwendung Ihrer Daten können Sie
jederzeit mit Wirkung für die Zukunft widersprechen. Ihren Widerspruch können
Sie uns unter
DB Systel GmbH
Jürgen-Ponto-Platz 1
60329 Frankfurt am Main
zukommen lassen oder per E-Mail an
db.systel@deutschebahn.com richten (Werbewiderspruch).
Werden Daten weitergegeben?
Für die Vertragsabwicklung ist in der Regel die Einschaltung
weisungsabhängiger Auftragsverarbeiter erforderlich, wie z. B. von
Rechenzentrumsbetreibern, Druck- oder Versanddienstleistern oder sonstigen an
der Vertragserfüllung Beteiligten.
Externe Dienstleister, die für uns im Auftrag Daten
verarbeiten, werden von uns sorgfältig ausgewählt und vertraglich streng
verpflichtet. Die Dienstleister arbeiten nach unserer Weisung, was durch
strenge vertragliche Regelungen, durch technische und organisatorische
Maßnahmen und durch ergänzende Kontrollen sichergestellt wird.
Eine Übermittlung Ihrer Daten erfolgt im Übrigen nur, wenn
Sie uns dazu eine ausdrückliche Einwilligung erteilt haben oder aufgrund einer
gesetzlichen Regelung.
Eine Übermittlung in Drittstaaten außerhalb der EU/des EWR
oder an eine internationale Organisation findet nicht statt, es sei denn, es
liegen angemessene Garantien vor. Dazu gehören die EU-Standardvertragsklauseln
sowie ein Angemessenheitsbeschluss der EU-Kommission.
Wie lange werden Ihre Daten gespeichert?
Wir speichern Ihre Daten nur so lange, wie sie für die
Erfüllung des Zwecks, zu dem sie erhoben wurden (bspw. im Rahmen eines
Vertragsverhältnisses), erforderlich sind oder sofern dies gesetzlich
vorgesehen ist. So speichern wir im Rahmen eines Vertragsverhältnisses Ihre
Daten mindestens bis zur vollständigen Beendigung des Vertrages. Anschließend
werden die Daten für die Dauer der gesetzlichen Aufbewahrungsfristen
aufbewahrt.
Welche Rechte haben Nutzerinnen und Nutzer von assistify.de?
- Sie können Auskunft darüber verlangen, welche Daten über
Sie gespeichert sind.
- Sie können Berichtigung, Löschung und Einschränkung der
Bearbeitung (Sperrung) ihrer personenbezogenen Daten verlangen, solange
dies gesetzlich zulässig und im Rahmen eines bestehenden
Vertragsverhältnisses möglich ist.
- Sie haben das Recht, Beschwerde bei einer Aufsichtsbehörde
einzulegen. Die für die DB Systel GmbH zuständige Aufsichtsbehörde ist:
Der Hessische Datenschutzbeauftragte, Gustav-Stresemann-Ring 1, 65189
Wiesbaden, Poststelle@datenschutz.hessen.de
- Sie haben das Recht auf Übertragbarkeit derjenigen Daten,
die Sie uns auf der Basis einer Einwilligung oder eines Vertrages
bereitgestellt haben (Datenübertragbarkeit).
- Wenn Sie uns eine Einwilligung zur Datenverarbeitung
erteilt haben, können Sie diese jederzeit auf demselben Wege widerrufen,
auf dem Sie sie erteilt haben. Durch den Widerruf der Einwilligung wird
die Rechtmäßigkeit, der aufgrund der Einwilligung bis zum Widerruf
erfolgten Verarbeitung nicht berührt.
- Sie können der Datenverarbeitung aus Gründen, die sich
aus Ihrer besonderen Situation ergeben, widersprechen, wenn die
Datenverarbeitung aufgrund unserer berechtigten Interessen erfolgt oder
für die Wahrnehmung einer öffentlichen Aufgabe erforderlich ist.
- Sie können der werblichen Ansprache jederzeit mit
Wirkung für die Zukunft widersprechen (Werbewiderspruch).
Für die Ausübung Ihrer Rechte reicht ein Schreiben auf dem
Postweg an den o.g. Verantwortlichen oder per E-Mail an db.systel.datenschutz@deutschebahn.com.
Aktualisierung des Datenschutzhinweises
Wir passen den Datenschutzhinweis an veränderte
Funktionalitäten oder geänderte Rechtslagen an. Daher empfehlen wir, den Datenschutzhinweis
in regelmäßigen Abständen zur Kenntnis zu nehmen. Sofern Ihre Einwilligung
erforderlich ist oder Bestandteile des Datenschutzhinweises Regelungen des
Vertragsverhältnisses mit Ihnen enthalten, erfolgen die Änderungen nur mit
Ihrer Zustimmung.
Stand 25.05.2018